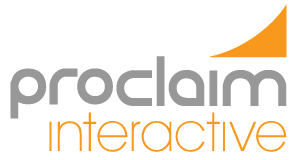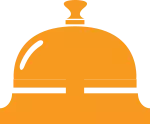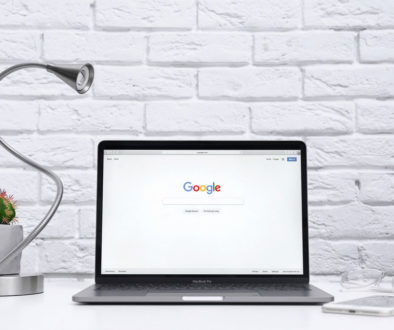5 Tips for Editing Your DNN Website
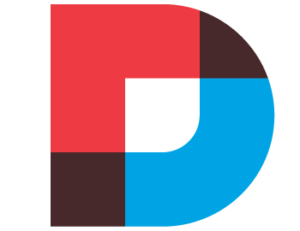
Editing your own website can feel daunting, especially if it’s not something you do every day. But it doesn’t have to be! The following tips will help you with five of the most common tasks you’ll perform on your DNN website.
1) Decrease Your File Upload Time
Save time – upload more than one file at a time! First, compress all the files you want to upload into a .zip file. Then go to File Manager and select Upload A File. Choose the zip file on your computer, then select which folder you want to upload it to. Be sure to check “decompress zip file.” Now press the Upload File button. This will move the single compressed file to the target location on the server, and decompress it. So you just uploaded all of the files in the compressed folder with one upload. If you are really watching your file quota, you may want to go back into the file manager and remove the zip file. One downside of this little trick, it leaves the compressed file on the server after it is done.
2) Changing Your Workflow: Publish Content Before It’s Visible
The more recent versions of DNN support this feature. To turn this on, go to any HTML module settings. Under HTML Settings, you’ll find Work Flow. The default is Direct Publish while the other option is Content Staging. If you choose Content Staging, the content will need to be published before it is made live on the site. If you leave it as Direct Publish, the changes will go live as soon as you press save. From HTML Settings, you can also see which modules are using these settings. If you choose module, the setting is active in the module you are working on only. If you choose page, the setting is active on all of the HTML modules on the single page you are working on. If you choose site, the setting is active on the entire site.
3) Make Your Content Appear and Disappear Based on a Date Range
DNN Software has a date range on pages and modules that enables you to schedule a module’s visibility. You can use many different variations of these 2 settings:
- Start Date (not supplied), Expiration Date (not supplied): module or page will always be visible
- Start Date (supplied), Expiration Date (not supplied): module or page will not be visible until the start date; once it is, if will show until you delete the page or module
- Start Date (not supplied), Expiration Date (supplied): module or page will be visible immediately and will continue to be visible until the expiration date.
- Start Date (supplied), Expiration Date (supplied): module or page will be visible on the start date and automatically stop showing on the expiration date.
4) Accidental Deletions: You Can Recover Them!
Don’t worry. If you unintentionally deleted something, go to Admin->Recycling Bin. You’ll see a tab for pages and a tab for modules. Choose which one you need and click Restore Selected Pages or Restore Selected Modules. Do not click Empty Recycle Bin. If you do, you’ll need to contact our support team for a more involved solution.
5) Copying and Pasting Advice
If you’ve ever tried to copy and paste from a third party editor (like Word), you may have noticed that everything ends up looking funky. There’s a reason for this. Word uses several hidden characters for formatting that you never see while typing or copying. But you definitely see the end result when you press save! Because of this, DNN Software provides a tool for you to migrate your content from your editor to your website. Check out the toolbar of your HTML/Text Editor, and you’ll see a paste options button. Your choices are:
- Paste (same as Control + V): this will paste the contents of your clipboard to your web editor.
- Paste from Word: this strips out any non-essential word tags and characters. This will leave the fonts in place.
- Paste from Word, strip font: this is the same as Paste from Word, only now we strip the fonts as well.
- Paste Plain Text: this means no fonts, not formats, no fluff. Just text.
- Paste As HTML: this pastes the content in your clipboard as HTML code.
- Paste HTML: this will paste HTML code directly to the text editor.
We recommend using either the Paste from word, strip font or Paste as plain text. If you strip the font, the content will adopt the font that the rest of your site uses. This means everything still looks uniform. If you don’t mind going back in and reading some bolds, underlines, lists, or any of that, then Paste plain text is for you. This will make sure that just words, numbers and punctuation get pasted.
I hope you find these DNN tips useful. Contact our support team any time for extra help!